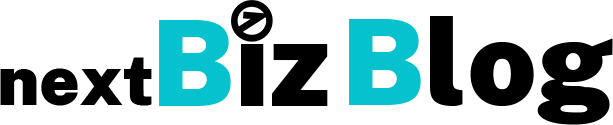ライブ配信がますます一般的になり、配信プラットフォームでの活動が広がる中、OBS(Open Broadcaster Software)は多くの配信者にとって欠かせないツールとなっています。初心者でも手軽に使える無料の配信ソフトとして人気のOBSですが、その機能や設定方法についてしっかり理解しておくことが、クオリティの高い配信を行うための鍵となります。本記事では、OBSを使ったライブ配信の基本から実践的な設定方法までを詳しく解説します。これから配信を始める方や、配信の質を向上させたい方にとって必見の内容です!
OBSとは?
OBSの基本情報と特徴
OBS(Open Broadcaster Software)は、無料で利用できるオープンソースの配信・録画ソフトウェアです。Windows、macOS、Linuxに対応しており、Twitch、YouTube、Facebook Liveなどの主要な配信プラットフォームに接続してライブ配信が行えます。その自由度の高さと豊富な機能から、初心者からプロまで幅広く利用されています。
OBSの主な機能
OBSの代表的な機能には以下のようなものがあります:
- シーンとソースの管理:複数のシーンを作成し、画面キャプチャや画像、映像キャプチャデバイスなどを組み合わせて利用可能です。
- カスタマイズ可能な映像・音声設定:解像度、フレームレート、音声フィルタなどを柔軟に設定できます。
- 配信と録画:同時にライブ配信と録画を行えるため、アーカイブや編集用に動画を保存できます。
- プラグインによる拡張性:公式サイトやコミュニティで提供される多数のプラグインを活用することで、機能をさらに拡張できます。
OBSが選ばれる理由
OBSが多くの配信者に支持される理由は以下の通りです:
- 無料で使える:有料の配信ソフトと比較しても機能が豊富で、コストを抑えたい初心者にも最適です。
- オープンソース:利用者がソースコードにアクセスし、自分のニーズに合わせて改変できる自由度の高さがあります。
- コミュニティの活発さ:公式フォーラムやSNSで多くのユーザーが情報交換を行い、初心者向けのチュートリアルや問題解決が容易です。
OBSのダウンロードとインストール
公式サイトからのダウンロード手順
OBSは公式サイト(https://obsproject.com/ja)から安全にダウンロードできます。以下の手順に従いましょう。
- 公式サイトにアクセス: OBSの公式ウェブサイトを開きます。トップページには対応するOS(Windows、macOS、Linux)のダウンロードボタンが表示されています。
- 自分のOSを選択: 使用しているPCのOSに応じて適切なボタンをクリックします。
- インストーラーを保存: ダウンロードページからインストーラーを保存します。ファイルサイズは約100MB程度です。
インストールの手順
- インストーラーを起動: ダウンロードしたファイルをダブルクリックして起動します。
- インストールウィザード: インストール画面に従い、「次へ」を選択して進めます。デフォルト設定で問題ない場合が多いですが、インストール先フォルダをカスタマイズすることも可能です。
- インストール完了: インストールが完了したら、ソフトウェアを起動します。初回起動時にはセットアップウィザードが表示されます。
初回起動時の設定ウィザードの利用方法
OBSを初めて起動すると、簡単な初期設定を行うウィザードが起動します。このステップを活用することで、配信に適した初期設定が自動的に適用されます。
- 配信と録画の目的選択: 配信を行うのか、録画をメインにするのかを選択します。ほとんどのユーザーは「配信向け」を選択します。
- 解像度とフレームレートの設定: 推奨設定が表示されるため、そのまま適用するのが無難です。高性能なPCを使用している場合はカスタム設定を選ぶことも可能です。
- 配信サービスの選択: 使用する配信プラットフォーム(Twitch、YouTube、Facebook Liveなど)を選び、ストリームキーを入力します。
インストール時の注意点
- 公式サイト以外からのダウンロードは避ける: セキュリティのリスクを回避するため、必ず公式サイトからインストールしてください。
- システム要件の確認: OBSは比較的軽量なソフトですが、CPUやGPUの性能が低いPCでは動作が不安定になることがあります。公式サイトで推奨スペックを確認しておきましょう。
ライブ配信の基本設定
映像設定

解像度とフレームレートの設定
ライブ配信では、映像の解像度とフレームレート(FPS)が視聴者の体験を大きく左右します。OBSでの設定手順は以下の通りです:
- 設定画面を開く: OBSの右下にある「設定」ボタンをクリックします。
- 映像タブを選択: 「映像」セクションで「ベース(キャンバス)解像度」と「出力(スケール)解像度」を設定します。
- ベース解像度:PCの画面サイズに合わせます(例:1920×1080)。
- 出力解像度:視聴者が見る解像度(例:1280×720は中程度の視聴環境に適しています)。
- フレームレート: FPSは30FPSまたは60FPSを選択するのが一般的です。高FPSは滑らかな映像を提供しますが、高性能なPCが必要です。
ビットレートの設定
ビットレートは、配信映像の品質を決定する重要な要素です。YouTubeの推奨値を参考に、解像度ごとの設定例を以下に示します:
- 720p(1280×720): 2500~4000 Kbps
- 1080p(1920×1080): 4500~9000 Kbps
OBSの「出力」タブで、ビットレートの値を入力します。インターネット速度が十分でない場合は、値を下げることで安定性を確保できます。
音声設定

マイクとデスクトップ音声の設定
- 音声ミキサー確認: OBSのメイン画面にある音声ミキサーで、マイクとデスクトップ音声のメーターを確認します。
- 設定画面の「音声」タブを開く: 各デバイスを手動で選択できます。
- マイク/補助音声: 使用するマイクを選択。
- デスクトップ音声: PCの出力音声を選択(ゲーム音やBGMが対象)。
音声フィルタの活用
OBSでは、ノイズ抑制やゲインコントロールなどのフィルタを適用することが可能です。特に配信環境が静かでない場合、以下のフィルタを試してみてください:
- ノイズゲート: 小さな音をカットしてノイズを減らします。
- ノイズ抑制: 背景の雑音を軽減します。
配信設定
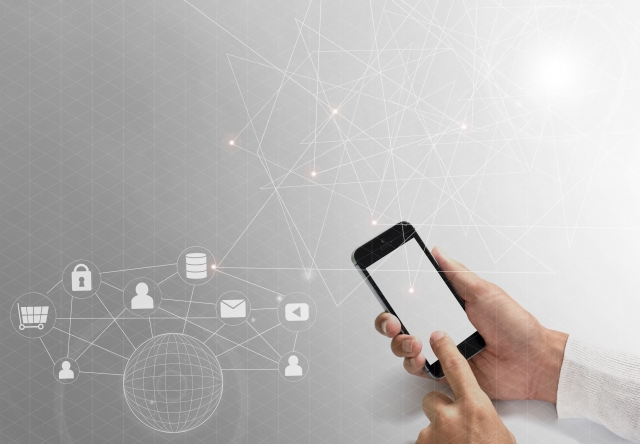
配信サービスとの連携
- 配信サービスを選択: 設定画面の「配信」タブから、Twitch、YouTube、Facebookなどのプラットフォームを選択します。
- ストリームキーの入力: 配信プラットフォームの配信設定画面で取得したストリームキーをOBSに入力します。このキーは配信を開始する際に必須です。
配信開始の前に確認すること
- 配信プレビュー: 配信前にOBSのプレビュー機能を活用し、画面や音声が正しく設定されているか確認します。
- 配信速度のテスト: OBSの「ツール」>「配信テスト」オプションを使用して、回線の安定性を確認します(外部プラグインが必要な場合あり)。
シーンとソースの設定
シーンの作成
シーンとは?
シーンはOBSで配信画面を構成する単位であり、複数のシーンを切り替えることで配信中に異なるレイアウトを表示できます。例えば、「ゲーム画面のみ」「ゲーム画面+ウェブカメラ」「休憩画面」など、用途に応じたシーンを作成できます。
シーンの作成手順
- シーンリストで「+」をクリック: OBSのメイン画面左下にある「シーン」セクションで「+」ボタンを押します。
- シーン名を入力: 分かりやすい名前をつけ(例:「ゲーム画面」や「開始画面」)、保存します。
- シーンの順序を整理: シーンをドラッグ&ドロップして順序を変更できます。
ソースの追加
ソースとは?
ソースは、シーンを構成する具体的なコンテンツ(映像、画像、音声など)を指します。OBSでのソース追加は、以下の手順で簡単に行えます。
主なソースの種類と設定方法
- 画面キャプチャ
- 用途: デスクトップ全体を映します。
- 設定方法: ソースリストで「+」をクリックし、「画面キャプチャ」を選択。画面全体が表示されるか確認します。
- ウィンドウキャプチャ
- 用途: 特定のアプリケーションウィンドウのみを表示します(例:ゲームやプレゼン資料)。
- 設定方法: ソースリストから「ウィンドウキャプチャ」を選び、対象のウィンドウを指定します。
- 映像キャプチャデバイス
- 用途: ウェブカメラや外部カメラの映像を追加します。
- 設定方法: ソースリストから「映像キャプチャデバイス」を選択し、使用するカメラを指定します。
- 画像やテキストの追加
- 用途: オーバーレイやタイトル表示に活用します。
- 設定方法: 「画像」や「テキスト(GDI+)」を選択し、ファイルを指定またはテキスト内容を入力します。
ソースの配置とサイズ調整
ソースの配置方法
- ドラッグで位置調整: ソースをクリック&ドラッグすることで、画面内の任意の位置に配置できます。
- サイズ変更: ソースを選択し、枠線をドラッグすることでサイズを調整可能です。Shiftキーを押しながら調整すると縦横比を無視した自由な変更ができます。
レイヤーの順序変更
ソースリストで項目を上下にドラッグしてレイヤーの順序を変更できます。上にあるソースが手前に表示されるため、重ね合わせの順序を意識して配置しましょう。
活用事例
例えば、YouTubeでのゲーム配信では以下のような設定が一般的です:
- ゲーム画面キャプチャ: メインのゲーム映像を表示。
- ウェブカメラ映像キャプチャ: プレイヤーの顔やリアクションを画面隅に配置。
- テキストソース: 配信タイトルや視聴者へのメッセージを表示。
これらを組み合わせることで、視覚的に魅力的な配信画面を構築できます。
配信前のチェックポイント
音声と映像の最終確認
配信を始める前に、視聴者にとって最も重要な「音声」と「映像」の品質を確認することが不可欠です。以下の手順でチェックを行いましょう:
音声確認のポイント
- マイクの音量: OBSの音声ミキサーで、マイクの音量が適切な範囲(メーターが赤に達しない)であることを確認します。
- ノイズチェック: 周囲のノイズや不要な音が入っていないか、録音して確認します。ノイズが目立つ場合は、音声フィルタ(ノイズ抑制やゲート)を活用してください。
- デスクトップ音声: ゲーム音やBGMが適切に流れているかを確認。音が小さすぎたり、大きすぎたりしないように調整します。
映像確認のポイント
- プレビュー画面の確認: OBSのプレビュー画面で、画面構成や各ソース(映像、テキスト、オーバーレイ)の配置が意図通りか確認します。
- 解像度とフレームレート: 設定した解像度とフレームレートが正しく反映されているか、プレビューでチェックします。
配信プラットフォーム側の設定確認
OBSでの設定が完了したら、配信プラットフォーム(YouTube、Twitchなど)側の設定も確認します。以下の点をチェックしてください:
- ストリームキー
- 配信プラットフォームのダッシュボードからストリームキーを取得し、OBSの「配信」設定に正しく入力されているか確認します。
- 配信タイトルと説明
- 配信の内容を分かりやすく表現するタイトルを入力します(例:「初心者向け!OBSを使ったライブ配信ガイド」)。
- 視聴者の興味を引く説明文や、関連するハッシュタグも追加すると効果的です。
- プラットフォームの配信設定
- 公開範囲(公開、限定公開、非公開)の選択。
- サムネイル画像のアップロード(魅力的なサムネイルはクリック率を高めます)。
テスト配信の重要性
テスト配信の手順
- OBSでテストモードを実行
- OBSには「録画」機能があります。この機能を使って実際の配信環境を再現し、問題がないか確認しましょう。
- 非公開または限定公開でのテスト配信
- YouTubeなどでは、非公開または限定公開でテスト配信が可能です。これにより、リアルタイムの配信品質や視聴者から見た映像・音声を確認できます。
確認するポイント
- 配信の遅延: 配信プラットフォームの設定で低遅延モードが有効になっているか確認します。
- 視聴者体験: 自分のスマホや別のPCからテスト配信を視聴し、音声と映像が正しく再生されているか確認します。
実際の配信手順
OBSでの配信開始方法
配信前の準備が整ったら、いよいよライブ配信をスタートします。OBSを使った配信開始の手順は以下の通りです:
- OBSを起動する
- 設定したシーンやソースが正しく表示されているかを再確認します。
- 配信プラットフォームと接続確認
- OBSの右下にある「配信開始」ボタンを押します。配信が正常にスタートすると、ステータスバーに配信のビットレートやCPU使用率が表示されます。
- プラットフォーム側の配信確認
- 配信プラットフォームの管理画面で、ライブ配信が正しく開始されているか確認します。映像と音声が問題なく配信されているか、サムネイルやタイトルもチェックしましょう。
配信中の操作と注意点
配信中のモニタリング
OBSの「音声ミキサー」とプラットフォーム側の配信プレビューを随時チェックして、配信状態を監視します。以下の点に注意してください:
- 音声のバランス: マイク音声、BGM、デスクトップ音声が適切なバランスで出力されているか。
- 配信品質: 配信がスムーズに進行しているか(画面の乱れや遅延がないか)。
シーンの切り替え
OBSでは、配信中に異なるシーンを簡単に切り替えることができます。以下の例を参考にシーンを活用してください:
- 配信開始時: 「開始画面」シーンを表示して、視聴者を迎えます。
- ゲーム中: 「ゲーム画面」シーンに切り替えます。
- 休憩時: 「休憩中」シーンを使って視聴者に休憩中であることを伝えます。
チャットへの対応
プラットフォームの管理画面やOBSに組み込まれたチャットウィジェットを使用して、視聴者のコメントにリアルタイムで反応しましょう。これにより、視聴者とのエンゲージメントが高まります。
配信終了時の手順
配信を終了する際は、以下の手順を守りましょう:
- OBSで配信停止
- OBSの「配信停止」ボタンをクリックして、配信を終了します。
- ストリームが完全に停止したことを確認してください。
- プラットフォームでの終了確認
- 配信プラットフォームの管理画面で、配信が正常に終了したことを確認します。
- 配信ログの確認(オプション)
- OBSの「ログファイル」を確認して、配信中にエラーや警告が記録されていないかチェックします。これにより、次回の配信に向けた改善点を見つけることができます。
トラブルシューティング
音声が出ない場合の対処法
音声トラブルは視聴者にとって大きなストレスとなります。以下の手順で原因を特定し、解決しましょう:
OBSの設定を確認
- 音声ミキサーをチェック
- 音声ミキサーでマイクやデスクトップ音声のメーターが動いているか確認します。動いていない場合は、入力デバイスが正しく選択されていない可能性があります。
- 音声設定の確認
- 設定画面の「音声」タブで、使用するマイクや音声デバイスが正しく選択されているかを確認します。
システム側のトラブルシュート
- デバイスの接続確認
- マイクやヘッドセットが正しく接続されているかを確認します。接続が不安定な場合、ポートを変えるか再接続してみてください。
- サウンド設定の確認(Windowsの場合)
- Windowsの「サウンド設定」で、既定の入力デバイスが正しいか確認し、音量を調整します。
映像が乱れる場合の対処法
映像がカクついたり乱れる場合、原因は主にPCのパフォーマンスやネットワークにあります。
パフォーマンスの確認
- OBSの負荷を軽減する
- 解像度やフレームレートを下げる(例:1080p→720p、60FPS→30FPS)。
- 不要なソースを非表示にしてCPU負荷を軽減します。
- GPU設定を調整する
- 設定画面の「出力」タブでエンコーダーを「x264(CPU)」または「NVENC(GPU)」に切り替えます。GPUに余裕がある場合はNVENCが推奨されます。
ネットワークの確認
- ビットレートを下げる
- 設定画面の「出力」タブで、ビットレートを下げることで配信の安定性を向上させます(例:4500Kbps→2500Kbps)。
- インターネット接続の安定化
- 有線接続を使用することでWi-Fiによる遅延や不安定さを回避します。
配信が途切れる場合の対処法
配信が途中で途切れる問題は、視聴者体験に大きな影響を与えます。以下の手順で原因を突き止めましょう:
OBS設定の調整
- リコネクト設定を有効化する
- OBSの「詳細設定」で「自動再接続」を有効にします。配信が切断された場合、自動的に再接続されます。
- 遅延を軽減する設定
- 配信プラットフォームで「低遅延モード」を有効にし、OBS側の「バッファサイズ」を最適化します。
ネットワークの見直し
- アップロード速度の確認
- Speedtest(https://www.speedtest.net/)などのツールを使ってインターネットのアップロード速度を確認し、配信に十分な速度があるかをチェックします(推奨:5Mbps以上)。
- バックグラウンドアプリの終了
- 配信中に不要なアプリケーションやダウンロードを終了して、帯域を確保します。
より良い配信のためのTips
視聴者とのコミュニケーション方法
ライブ配信は、視聴者とのリアルタイムな交流が魅力です。以下の方法でコミュニケーションを強化しましょう:
コメントへのリアクション
- リアルタイムで反応する: 視聴者のコメントを読み上げたり、質問に答えることで、配信の一体感を高められます。
- 特定のコメントをピックアップ: 内容に応じて特定のコメントに深く答えることで、視聴者に特別感を与えます。
チャットツールの活用
- OBSプラグインでチャットを画面表示: OBS用のプラグインや、配信プラットフォームが提供するウィジェットを活用して、視聴者のコメントを配信画面に表示します。
- チャットモデレーターを設定: チャット荒らしを防ぐため、信頼できるモデレーターを設定しましょう。
配信品質向上のためのハードウェア選び
オーディオ機材の選定
- マイク: USB接続のコンデンサーマイク(例:Blue Yeti)やXLR接続の本格マイクを選ぶことで、音質が格段に向上します。
- オーディオインターフェース: XLRマイクを使用する場合、Focusrite Scarlettシリーズのようなオーディオインターフェースがおすすめです。
映像機材の選定
- ウェブカメラ: 高解像度対応のウェブカメラ(例:Logitech C922)は、初心者にも扱いやすく、配信に適しています。
- 外部カメラ: プロ仕様の配信を目指す場合、ミラーレスカメラ(例:Sony α6400)とキャプチャーデバイス(例:Elgato Cam Link)を組み合わせて使用します。
PCのスペック強化
- CPUとGPU: 配信において重要なパーツ。Intel Core i7以上のCPUやNVIDIA RTXシリーズのGPUが推奨されます。
- メモリ: 最低16GB、可能であれば32GBを搭載することで、複数アプリを同時に使用しても快適に動作します。
OBSのプラグイン活用術
OBSはプラグインによる機能拡張が可能です。以下は、便利なプラグインの例です:
- StreamFX
- 機能: 高度なフィルターやエフェクトを追加可能。グリーンスクリーンや3D変換など、クリエイティブな配信を実現します。
- Input Overlay
- 機能: キーボードやコントローラーの操作を画面に表示。ゲーム配信者に人気のプラグインです。
- OBS.Live(StreamElements)
- 機能: コメント管理や配信ステータスのモニタリングを統合し、効率的な配信をサポートします。
おわりに
OBSを使ったライブ配信は、初心者からプロまで幅広いユーザーに愛用されており、その高い自由度と豊富な機能で、誰でも手軽に魅力的な配信を実現できます。本記事では、OBSの基本設定から実際の配信手順、トラブルシューティング、配信品質を向上させるためのTipsまでを徹底解説しました。
OBSを使うメリットのおさらい
- 無料で高機能:OBSは無料ながらも有料ツールに匹敵する機能を提供します。
- 柔軟性:シーンやソースの自由なカスタマイズが可能で、あらゆる配信スタイルに対応します。
- コミュニティサポート:多くのユーザーが情報を共有しており、初心者でも安心して学びながら使い始められます。
配信を楽しむために
配信の成功の秘訣は、「試行錯誤」と「視聴者との交流」です。配信中の失敗も貴重な学びの一環として捉え、次回に活かすことで、配信のクオリティは確実に向上します。また、視聴者とのリアルタイムのコミュニケーションを大切にし、楽しい配信環境を提供することで、リピーターが増え、コミュニティも広がるでしょう。
今後の学習とスキルアップ
OBSの基本を理解したら、さらに高度なテクニックやプラグインの活用に挑戦してみましょう。例えば、プロ仕様のグラフィックデザインや、複数のカメラを使ったマルチアングル配信など、配信の幅を広げる技術がたくさんあります。また、OBS以外のツールやソフトウェアとの連携を試すことで、より個性的な配信を作り出せます。
最後に
OBSは、配信者が自身の創造性を形にするための強力なツールです。このガイドを参考にして、あなただけの配信スタイルを見つけ、楽しいライブ配信ライフをスタートさせてください!
ライブ配信について、興味がある。やってみたいけど、わからない。など、お困りでしたら、我々に聞いてください!その悩みに最大限お答えします。詳しくは↓↓↓