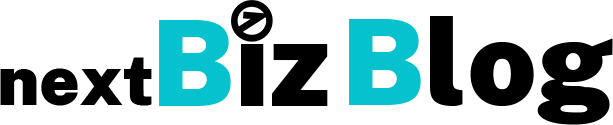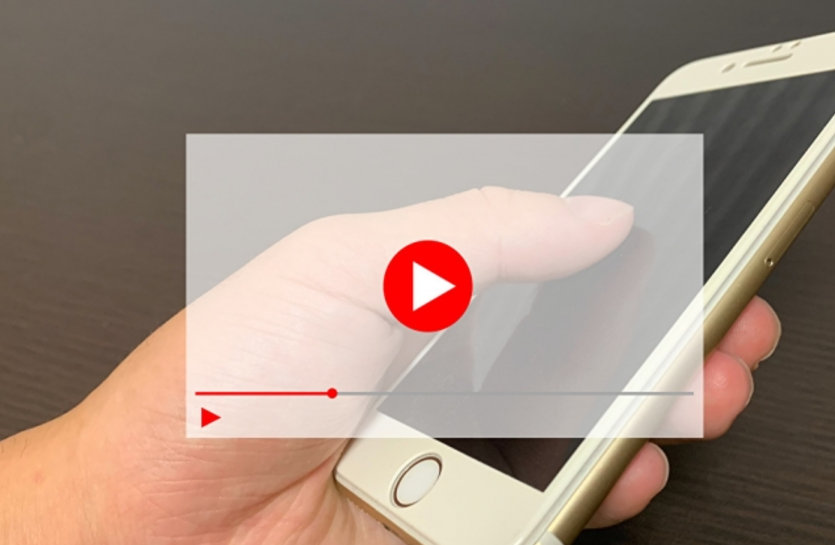YouTubeライブ配信は、今や多くの人々がリアルタイムで情報を発信し、視聴者とつながる手段として活用されています。しかし、初めて配信を行う方にとっては、「何を準備すればいいのか」「どうやって始めればいいのか」といった疑問がつきものです。本記事では、初心者でもすぐに実践できるYouTubeライブ配信のやり方や注意点をわかりやすく解説します。必要な機材から設定手順、視聴者を増やすコツまで、これを読めばすぐに配信をスタートできます!
YouTubeライブとは?
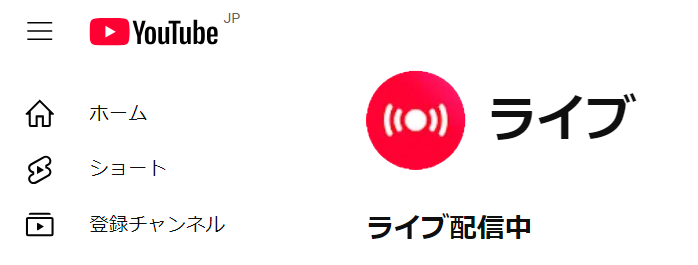
参照:https://www.youtube.com/channel/UC4R8DWoMoI7CAwX8_LjQHig
YouTubeライブの特徴と魅力
YouTubeライブは、リアルタイムで動画配信を行えるYouTubeの機能で、視聴者と直接コミュニケーションを取れる点が最大の魅力です。例えば以下のような特徴があります:
- リアルタイム性: 配信中に視聴者からのコメントを受け付け、その場で回答やリアクションを返せる。
- 幅広い利用シーン: 商品紹介やイベントの実況、ゲームプレイ配信、ファン向けのQ&Aセッションなど、多様なジャンルで活用可能。
- グローバルな視聴者層: 世界中の視聴者がアクセスでき、潜在的なリーチが非常に広い。
実際の利用例
具体例として、以下のような配信があります:
- ゲーム実況: プロゲーマーがeスポーツ大会を実況する様子を配信。視聴者数が100万人を超えることもあります。
- 企業イベント: 新商品発表会やカンファレンスの様子を配信し、遠方の視聴者も参加可能に。
- 教育分野: 教育系YouTuberがライブ授業を配信し、双方向で質疑応答を実施。
YouTubeライブの普及により、個人の発信だけでなく企業や教育分野でも積極的に活用されるようになっています。
ライブ配信の基礎知識
YouTubeライブを始める前に知っておくべき基礎知識をまとめました:
- 配信の対象者: 配信は誰でも視聴可能にすることも、一部のユーザーだけに制限することもできます。
- デバイス要件: 配信可能なデバイスはPC、スマートフォン、タブレットなど幅広く対応。ただし、安定した配信には十分なスペックのデバイスが必要です。
- 必要な条件:
- チャンネル登録者数が50人以上であれば、モバイルデバイスからの配信が可能。
- 配信機能を利用するには、アカウントが「認証済み」である必要があります。
YouTubeライブを始める準備
YouTubeライブを成功させるためには、事前準備がとても重要です。このセクションでは、必要な機材やソフトウェアの選び方から、ネットワーク環境の整備、アカウントの設定手順まで詳しく解説します。
必要な機材とソフトウェア
YouTubeライブを始めるためには、基本的な機材とソフトウェアを用意する必要があります。それぞれの用途に合わせたおすすめを紹介します。
必要な機材
- カメラ:
高画質な配信を目指すなら、以下の選択肢があります。- スマートフォン(初心者向けで手軽)
- ウェブカメラ(例: Logitech C922 Pro Stream)
- 一眼レフカメラ(プロ品質が求められる場合)
- マイク:
視聴者にとって音声の品質は映像以上に重要です。- USBマイク(例: Blue Yeti、コストパフォーマンスが高い)
- ラベリアマイク(ピンマイク、動きが多い配信向け)
- 照明:
照明の工夫で映像のクオリティが大幅に向上します。- リングライト(配信初心者向け、顔を明るく見せるのに効果的)
- ソフトボックスライト(よりプロフェッショナルな映像を目指す場合)
- インターネット接続:
配信には安定した高速インターネットが不可欠です。- 推奨速度: アップロード速度は最低でも5Mbps以上、フルHD配信の場合は10Mbps以上を推奨。
ソフトウェア
- OBS Studio(無料・オープンソース):
配信のカスタマイズ性が高く、多くの配信者が利用する人気ツールです。 - Streamlabs OBS:
OBS Studioをベースにしており、初心者にとってより直感的に操作できます。 - YouTube専用アプリ:
スマートフォンから簡単にライブ配信が可能です(詳細はこちらのガイド)。
アカウント設定とライブ配信の有効化
YouTubeでライブ配信を始めるには、いくつかのステップを踏む必要があります。
チャンネルの認証方法
- Googleアカウントでログイン:
YouTubeアカウントが必要です。持っていない場合は無料で作成できます。 - 電話番号で認証:
チャンネルを認証するために、電話番号を登録します。- 認証後、15分以上の動画アップロードやライブ配信が可能になります。
ライブ配信の有効化
- ライブ配信を有効化:
YouTube Studioにアクセスし、「ライブ配信を開始」をクリックします。 - 24時間待機:
初めてのライブ配信には24時間の待機時間が必要です。この期間中にアカウントの確認が行われます。
ネットワーク環境の整備
ネットワーク環境は配信の安定性に直結します。以下の点を確認しましょう。
必要なアップロード速度
- フルHD配信(1080p): 10Mbps以上が推奨。
- 4K配信(2160p): 20Mbps以上が理想。
回線安定性の確保
- 有線接続を利用する(Wi-Fiは安定性が劣る場合があります)。
- 配信前に回線速度をテスト(例: Speedtest)。
配信準備のポイント
機材を整え、ソフトウェアをインストールしたら、配信に向けた準備を行います。以下のリストを参考にしてください。
- 配信テーマと内容を事前に決定する。
- 配信予定時間を告知して視聴者に知らせる。
- 配信テストを行い、音声や映像に問題がないか確認。
YouTubeライブのやり方:ステップバイステップ
YouTubeライブ配信を始めるための具体的な手順を、スマートフォンとPCそれぞれの方法で解説します。また、初心者が見落としがちなチェックポイントや準備のコツも紹介します。
スマートフォンでのライブ配信手順
スマートフォンを使えば、YouTubeアプリから手軽にライブ配信を行えます。外出先や簡単な配信に最適です。
手順
- アプリを開く: YouTubeアプリを起動し、ログインします。
- ライブ配信を選択:
アプリ下部の「+」アイコンをタップし、「ライブ配信を開始」を選択します。 - タイトルと詳細を設定:
配信タイトル、プライバシー設定(公開、限定公開、非公開)を選びます。- ポイント: 魅力的なタイトルを付けると視聴者の目を引きます。
- サムネイルを撮影またはアップロード:
カメラで撮影するか、事前に作成した画像をアップロード。 - 配信開始:
「ライブ配信開始」をタップしてスタート。
メリットと注意点
- メリット: 手軽さ、特別なソフトウェアが不要。
- 注意点: スマートフォンのバッテリー残量や安定したネットワーク接続を確認してください。
PCを使った配信方法(OBS Studioの活用)
PCでの配信は、スマートフォンよりも高度な設定が可能です。特に、ゲーム実況やイベント配信に適しています。
OBS Studioを使った配信の準備
- OBS Studioのインストール:
OBS Studioを公式サイトからダウンロードし、インストールします(OBS公式サイト)。 - 初期設定:
- ウィザードを使って配信設定を最適化。
- 推奨設定: 配信の解像度をフルHD(1920×1080)、フレームレートを30fpsまたは60fpsに設定。
- YouTubeとの連携:
- YouTube Studioで「ライブ配信の作成」を選択。
- ストリームキーを取得し、OBSの「設定 > ストリーム」に入力します。
配信レイアウトの作成
- シーンの作成: 配信内容に応じて複数のシーン(例: タイトル画面、カメラ映像、スライド)を設定。
- ソースの追加:
- カメラ映像(ウェブカメラや一眼レフカメラ)
- 画面キャプチャ(ゲーム実況やプレゼンテーション)
配信開始
- OBSで「配信開始」をクリック。
- YouTube Studioでプレビューを確認し、問題がなければ「ライブ配信を開始」を選択。
配信の準備チェックリスト
以下のリストを配信前に確認しましょう:
- 音声チェック: マイクテストを行い、音声がクリアに聞こえることを確認。
- 映像チェック: 照明やカメラアングルを調整し、画質が適切であることを確認。
- ネットワークテスト: 回線速度を測定し、アップロード速度が推奨基準を満たしていることを確認。
- 通知の設定: 配信開始前に通知をオンにし、視聴者に配信開始を知らせる。
配信をスムーズに進めるためのコツ
- 台本を用意:
配信中の進行をスムーズにするため、簡単な台本を作成しておくと安心です。 - リハーサルを実施:
限定公開や非公開設定でテスト配信を行い、トラブルがないか事前に確認。
視聴者を引きつける工夫と交流のコツ
YouTubeライブ配信では、視聴者に「見たい」「参加したい」と思ってもらう仕掛けが重要です。このセクションでは、視聴者を引きつけるための工夫やリアルタイム交流を活用した配信の魅力を高める方法を解説します。
魅力的なサムネイルとタイトルの作成
サムネイルとタイトルは、視聴者が配信をクリックするかどうかを左右する重要な要素です。
サムネイルのポイント
- シンプルかつ目立つデザイン:
色使いを工夫し、テキストは大きく見やすいフォントを使用しましょう。 - 表情やビジュアルでインパクトを与える:
配信内容を連想させる画像や、配信者自身の表情豊かな写真を活用します。 - 具体例:
ゲーム実況なら、ゲームキャラクターやスコア画面を使ったサムネイルが効果的です。
魅力的なタイトルのコツ
- キーワードを含める:
「初心者必見」「ライブで質問受付中」など、視聴者の興味を引く言葉を盛り込みます。 - 数字や時間を活用:
「30分で解説」や「3つのポイント」のように具体性を持たせましょう。
配信内容の企画とリハーサル
視聴者を飽きさせないためには、配信内容を計画的に企画することが大切です。
配信テーマの選定
- 視聴者の関心に合わせる:
例えば、ゲーム配信なら「新作ゲームのプレイ解説」、教育系なら「試験対策講座」といった具体的なテーマを設定します。 - トレンドを意識する:
最新ニュースやトピックに関連する内容は、多くの視聴者を集めやすいです。
リハーサルを実施
- 限定公開でテスト配信を行い、音声や映像の確認、コメント対応の練習を行います。
- 配信時間の見積もりや、進行のタイミングを確認しましょう。
コメント対応とリアルタイム交流のポイント
配信中のコメント対応や視聴者との双方向コミュニケーションは、ライブ配信の大きな魅力です。
コメントへの対応
- 名前を呼ぶ:
コメントを読み上げる際に、視聴者の名前を呼ぶことで親近感を持たせます。 - 質問に回答:
視聴者からの質問にはできるだけ丁寧に回答し、参加感を高めます。
インタラクティブな仕掛け
- アンケート機能の活用:
配信中に投票や質問を行い、視聴者の意見をリアルタイムで反映させましょう。 - ゲームやクイズ形式:
視聴者参加型のコンテンツ(例: 簡単なクイズやゲーム)を盛り込むと、視聴者のエンゲージメントが向上します。
モデレーターの活用
- コメント管理を行うモデレーターを設定することで、不適切なコメントの排除や質問のピックアップがスムーズに行えます。
長時間配信のコツ
長時間配信を計画する場合、視聴者を引きつけ続ける工夫が必要です。
- セグメント化:
配信を複数のセクションに分け、進行内容を事前に告知する。 - 休憩タイムを設定:
配信者が休憩する際には、短い動画やBGMを流して視聴者が退屈しない工夫を。
配信品質を向上させる方法
視聴者にとって配信の「画質」と「音質」は非常に重要です。これらを向上させることで、視聴者の満足度を高め、リピーターを増やすことができます。このセクションでは、配信品質を改善するための具体的な方法を解説します。
音声と映像の品質を高めるコツ
音声の品質向上
- 高品質マイクの使用:
視聴者が一番気にするのは音声の聞き取りやすさです。USBマイク(例: Blue Yeti)やコンデンサーマイクを使用することで、クリアな音声が得られます。 - エコーやノイズの除去:
配信場所に吸音材を設置するか、OBSなどの配信ソフトのノイズ除去機能を活用してください。 - マイクの距離を調整:
マイクに近すぎると音割れの原因に、遠すぎると音が小さくなるため、適切な距離(15~20cm程度)を保ちましょう。
映像の品質向上
- 高解像度カメラの使用:
フルHD(1080p)対応のウェブカメラや一眼レフカメラで、視覚的なプロフェッショナリズムを演出できます。 - 照明の工夫:
照明を配信者の顔に向けて均一に当てることで、映像が暗くならず鮮やかに見えます。リングライトやソフトボックスが効果的です。 - 背景を整理:
シンプルで整理された背景は視聴者の集中を妨げません。仮想背景を使用するのも一つの手段です。
ラグやトラブルを回避するネットワーク設定
ネットワークの問題で配信が途切れたり遅延が発生したりすると、視聴者が離れてしまう原因になります。安定したネットワーク環境を整えることが重要です。
推奨設定
- 優先接続:
Wi-Fiではなく有線LANを使用することで、ネットワークの安定性を確保します。 - 配信設定の調整:
OBS Studioなどで以下の設定を行います。- ビットレート: 配信解像度に応じて設定(例: フルHDでは4,000~6,000kbpsが目安)。
- フレームレート: 30fpsまたは60fps。
- エンコーダー: GPUを活用するNVENCエンコーダーがおすすめです。
トラブルシューティング
- 遅延や途切れの解消:
ネット速度が不十分な場合、解像度を下げる(例: フルHDから720pへ)ことで負荷を軽減できます。 - 配信前の速度テスト:
SpeedtestやFast.comを使用して、アップロード速度が安定していることを確認します。
配信のプロフェッショナル化
視聴者を惹きつけるために、配信の細部にこだわることも重要です。
グラフィックやオーバーレイ
- OBS Studioでカスタムオーバーレイ(配信者の名前や視聴者からのスーパーチャット通知を表示)を作成すると、配信の見栄えが向上します。
BGMと効果音の活用
- 著作権フリーの音楽を背景に流すことで、配信の雰囲気を盛り上げることができます(例: YouTubeのオーディオライブラリを活用)。
トラブルシューティング
ライブ配信中に起こるトラブルは、視聴者体験を損なうだけでなく、配信者にとっても大きなストレスとなります。このセクションでは、YouTubeライブ配信でよく発生するトラブルと、その解決策について具体的に解説します。
よくあるトラブルと解決策
1. 配信が途切れる・遅延が発生する
- 原因:
- インターネット回線の不安定さ。
- 高すぎるビットレート設定。
- 解決策:
- 有線接続を利用し、Wi-Fiの干渉を避ける。
- ビットレートを下げる(フルHDの場合、4,000kbps以下に設定)。
- ネットワーク速度を事前にテストし、必要に応じて解像度を720pに下げる。
2. 音声が聞こえない、または途切れる
- 原因:
- マイクの接続不良。
- ノイズキャンセリングの設定ミス。
- 解決策:
- マイクの接続状況を確認し、他のポートに差し替える。
- OBS Studioの「音声設定」で音量レベルを確認。
- 音声テストを行い、マイクの選択が正しいか確認する。
3. 画質が低下する
- 原因:
- カメラ設定が低画質になっている。
- ネットワーク速度が不足している。
- 解決策:
- カメラの解像度設定を確認し、1080p以上に設定する。
- OBS Studioの設定で「出力解像度」を確認。
- ライブ配信前にネット速度が推奨基準を満たしているかテストする。
4. コメントが表示されない
- 原因:
- コメント機能が無効化されている。
- YouTube Studioでの設定ミス。
- 解決策:
- 配信設定でコメントが有効になっているか確認。
- コメントがリアルタイムで反映されない場合は、YouTube Studioを再読み込み。
実際のトラブル事例と解決方法
事例1: 配信中に映像がフリーズ
- 背景: 視聴者数が増加し、CPU使用率が上昇したため、OBSが停止。
- 解決策: 配信開始前にPCのリソース使用率を確認し、不要なアプリを閉じる。エンコーダー設定をGPU優先に切り替えたことで解消。
事例2: 音声がエコー
- 背景: マイクとスピーカーの距離が近く、音声がループしていた。
- 解決策: ヘッドセットを使用するか、スピーカーの音量を下げてエコーを防ぐ。
事例3: 視聴者から「画質が悪い」との指摘
- 背景: 配信中にネット速度が低下。
- 解決策: 配信解像度をリアルタイムで調整し、720pに変更した結果、スムーズな配信が可能に。
トラブルを未然に防ぐための工夫
配信前のチェックリスト
- 音声テスト: マイクとスピーカーの確認を事前に行う。
- 映像確認: 照明やカメラアングルを調整し、映像が鮮明であることを確認。
- ネットワーク速度テスト: アップロード速度が推奨基準(フルHD配信では10Mbps以上)を満たしていることを確認。
バックアッププランの準備
- 予備のネットワーク接続(モバイルホットスポットなど)を用意。
- 予備のマイクやカメラを用意。
トラブル時の対応力を高める
トラブルが発生した場合、視聴者に状況を説明し、誠実な対応を心がけることが重要です。
- コメントで状況を報告: 配信が途切れた場合、コメント欄で視聴者に再配信の予定を伝えましょう。
- 臨機応変な対応: 問題解決に時間がかかる場合は、一時的に「お知らせ画面」を表示し、再開まで視聴者を待機させます。
YouTubeライブ配信の収益化と視聴者増加戦略
YouTubeライブ配信を活用して収益を得たり、視聴者を増やすためには、プラットフォームの特性を活かした戦略が欠かせません。このセクションでは、収益化の仕組みや視聴者を増やすための具体的な方法を解説します。
収益化の仕組みと条件
YouTubeライブ配信で収益を得るには、YouTubeが提供するいくつかの収益化機能を活用します。ただし、これらを利用するには一定の条件を満たす必要があります。
主な収益化方法
- スーパーチャット(Super Chat)
視聴者がチャット内でメッセージを目立たせるために支払う機能。特にファンとの交流を大切にする配信者に人気です。- 条件: チャンネルが収益化の条件を満たしていること。
- 成功例: 人気のゲーム実況者が、配信中にスーパーチャットを活用し、1回の配信で数十万円を達成した事例があります。
- メンバーシップ
視聴者が月額料金を支払うことで、限定コンテンツや特典を受け取れる機能。- 条件: チャンネル登録者数が1,000人以上であること。
- 活用例: 教育系YouTuberが、試験対策講座のライブ配信をメンバー限定で提供。
- 広告収益
ライブ配信中に表示される広告からの収益。- 条件: YouTubeパートナープログラムへの参加(チャンネル登録者数1,000人以上、年間視聴時間4,000時間以上)。
- アフィリエイトリンク
配信中に商品やサービスを紹介し、視聴者がリンク経由で購入すると報酬が発生。- 活用例: 商品レビューをライブ配信し、視聴者にAmazonリンクを提供する。
視聴者を増やすための戦略
視聴者を増やすことは、収益化の成功にも直結します。以下の方法を活用して視聴者を引き寄せましょう。
1. 魅力的なプロモーション
- SNSを活用:
TwitterやInstagramで配信スケジュールを告知し、フォロワーに知らせましょう。- 具体例: 配信内容の予告動画を作成し、興味を引く情報をシェア。
- コラボ配信:
他のクリエイターとコラボすることで、相互に視聴者を増やすことができます。
2. アナリティクスを活用
- 視聴データの分析:
YouTube Studioのアナリティクス機能を使って、視聴者の属性や視聴傾向を把握。- 例: 視聴者の多い時間帯を特定し、その時間に配信を設定。
- 成功した配信を再現:
過去に高い視聴数を得た配信の内容や形式を参考に、新しい配信を企画。
3. 配信内容を工夫
- 視聴者参加型の企画:
視聴者がコメントやアンケートで参加できる配信は、エンゲージメントを高めます。- 例: ゲーム配信で「次に使う武器を視聴者に選んでもらう」などの企画。
- シリーズ化:
定期的なテーマやシリーズ配信(例: 毎週水曜のQ&Aセッション)を行うと、視聴者が習慣的に配信を視聴するようになります。
4. SEO対策
- 検索されやすいタイトルを設定:
「初心者向け」「完全ガイド」など、キーワードを盛り込んだタイトルにします。 - ハッシュタグの活用:
配信説明文やタイトルに関連性の高いハッシュタグ(例: #YouTubeライブ #初心者)を追加。
注意点
- 視聴者の期待を裏切らないよう、誠実な対応を心がける。
- 収益化を目的にしすぎると、配信内容のクオリティが低下する恐れがあるため注意。
注意点と守るべきルール
YouTubeライブ配信は自由度が高い反面、配信者として守るべきルールや注意点も多く存在します。このセクションでは、トラブルを避け、視聴者やプラットフォームの信頼を損なわないために重要なポイントを解説します。
コミュニティガイドラインの遵守
YouTubeの基本ルール
YouTubeには、プラットフォーム全体で適用されるコミュニティガイドラインが存在します。これを違反すると、警告が発生し、最悪の場合はチャンネルが削除される可能性があります。
- 禁止コンテンツ:
- 暴力的または不適切な内容(例: 暴言、過激な表現)。
- 差別やヘイトスピーチ。
- 著作権侵害(音楽や映像の無断使用)。
- 注意点:
配信中に視聴者が不適切なコメントを投稿した場合でも、配信者が責任を問われる可能性があります。
ガイドライン違反を防ぐ方法
- 配信前にYouTubeのコミュニティガイドラインを確認。
- モデレーターを設定して不適切なコメントを監視。
- 著作権フリーの素材(音楽、画像)を使用。
視聴者との適切な距離感
YouTubeライブ配信では、視聴者とのリアルタイム交流が魅力ですが、適切な距離感を保つことも重要です。
個人情報の管理
- 個人情報を公開しない:
配信中に自宅の住所や電話番号などが映らないように注意しましょう。 - 視聴者のプライバシーにも配慮:
チャット内で視聴者の個人情報を聞き出す行為は禁止。
視聴者への対応
- 誠実なコミュニケーション:
不適切な要求や過剰な批判に対しては冷静に対応。 - 過度な依存を防ぐ:
視聴者との関係が密接になりすぎないよう注意。
配信者としてのマナー
トラブルを未然に防ぐ
- スケジュールの管理:
配信予定を守ることで視聴者の信頼を得られます。 - 配信内容の事前確認:
配信テーマがYouTubeの規約に違反しないかをチェック。
トラブル発生時の対応
- 視聴者がルールを破った場合、冷静に注意を促し、必要に応じてチャットから削除。
- 視聴者同士のトラブルが起きた場合は、状況を把握し迅速に解決。
著作権についての注意点
著作権侵害は、YouTubeライブ配信で最も注意すべきポイントの1つです。
避けるべき行為
- 無断で音楽や映像を使用する。
- 他人のコンテンツをコピーして配信する。
著作権フリーの素材を利用
- 音楽: YouTubeのオーディオライブラリを活用。
- 画像・動画: 商用利用可能なフリー素材サイト(例: Pexels、Pixabay)を利用。
注意点を守ることで得られるメリット
ルールを守り、マナーを徹底することで以下のメリットがあります:
- 視聴者からの信頼を得られる:
配信が継続的に視聴される可能性が高まります。 - ペナルティを回避:
チャンネル削除や配信機能停止を防ぐことができます。
終わりに
YouTubeライブ配信を成功させるには、プラットフォームのルールを守りながら、視聴者にとって安心できる環境を提供することが大切です。これまで紹介してきた手順や注意点を守ることで、魅力的な配信者として成長することができるでしょう。
全体を通じて、YouTubeライブの始め方から注意点までを詳しく解説しました。これを参考に、充実したライブ配信ライフをスタートさせてください!
ライブ配信をしてみたい!でも、どうすれば、、?という方は!
こちらをクリック!! 一緒に魅力を発信するライブ配信をしましょう!